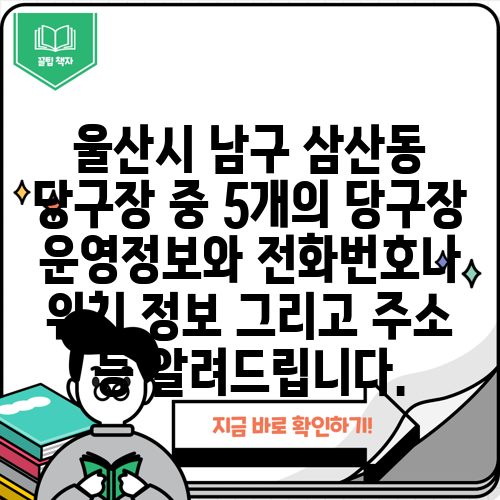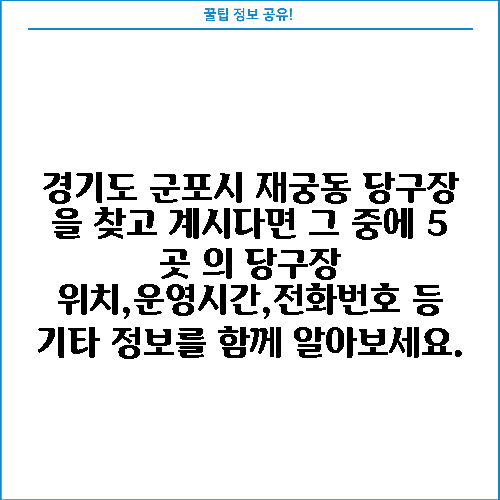부팅 느려진 컴퓨터에 도움되는 팁 3가지
컴퓨터를 사용하다 보면 부팅 속도가 점점 느려지기 마련입니다. 설치된 프로그램의 수가 늘어나거나, 불필요한 파일이 쌓이면서 컴퓨터의 속도가 떨어지는 것입니다. 왜냐하면 자동 실행되는 프로그램들이 부팅 시 함께 실행되기 때문에 시스템 자원을 사용하고, 결과적으로 부팅 속도가 느려지는 현상이 발생합니다. 여기서는 부팅 느려진 컴퓨터에 도움되는 유용한 3가지 팁을 소개하겠습니다.
1. 시작 앱 설정 변경하기
부팅 속도를 개선하기 위한 첫 번째 방법은 Windows의 시작 앱 설정을 변경하는 것입니다. 기본적으로 Windows는 여러 프로그램을 부팅 시 자동으로 실행하도록 설정되어 있습니다.
1.1 시작 프로그램 관리하기
부팅 시 자동으로 실행되는 프로그램을 관리하기 위해서는 다음 단계를 따르십시오.
-
작업 관리자 열기
작업 표시줄에서 마우스 오른쪽 버튼을 클릭하고 작업 관리자를 선택합니다. 또는Ctrl + Shift + Esc를 눌러 직접 작업 관리자를 열 수 있습니다. -
시작 탭 선택
작업 관리자에서 시작 탭을 선택하면 부팅 시 자동으로 실행되는 프로그램 목록을 볼 수 있습니다. -
프로그램 비활성화
부팅 시 필요 없는 프로그램을 찾아서 마우스 오른쪽 버튼을 클릭한 후 사용 안 함을 선택합니다. 이렇게 하면 해당 프로그램이 부팅 시 자동으로 실행되지 않게 됩니다.
| 프로그램 이름 | 상태 | 시작 시 영향도 |
|---|---|---|
| 프로그램 A | 사용 | 높은 |
| 프로그램 B | 사용 안 함 | 낮은 |
| 프로그램 C | 사용 | 보통 |
1.2 레지스트리 수정하기
프로그래밍이나 소프트웨어가 비활성화되지 않는 경우 레지스트리를 직접 수정하여 해결할 수 있습니다. 그러나 레지스트리 수정은 신중해야 하므로, 기본적으로는 위의 방법을 먼저 시도하시기 바랍니다.
-
레지스트리 편집기 열기
Windows + R을 누른 후regedit를 입력하고 Enter를 누릅니다. -
경로 탐색
부팅 시 실행되는 프로그램은 다음 경로에 저장됩니다: HKEY_LOCAL_MACHINE\SOFTWARE\Microsoft\Windows\CurrentVersion\Run-
HKEY_CURRENT_USER\SOFTWARE\Microsoft\Windows\CurrentVersion\Run -
프로그램 삭제
해당 경로에서 불필요한 프로그램을 찾아 삭제합니다.
| 레지스트리 경로 | 삭제할 프로그램 | 비고 |
|---|---|---|
| HKEY_LOCAL_MACHINE\SOFTWARE\Microsoft\Windows\CurrentVersion\Run | 프로그램 A | 필요 없는 경우 |
| HKEY_CURRENT_USER\SOFTWARE\Microsoft\Windows\CurrentVersion\Run | 프로그램 B | 삭제 후 재부팅 필요 |
? SSD 메모리 최적화로 속도를 팍팍 높이는 방법을 알아보세요! ?
2. 윈도우 개인정보설정 변경하기
두 번째 팁은 Windows의 개인정보 설정을 변경하는 것입니다. 많은 프로그램이 불필요하게 실행되어 시스템 자원과 성능에 악영향을 미칠 수 있습니다.
2.1 데이터 수집 프로그램 비활성화하기
Windows의 개인정보 보호 설정에서 불필요한 데이터 수집 프로그램을 끌 수 있습니다. 데이터 수집이 줄어들면 부팅 성능이 향상될 수 있습니다.
-
설정 열기
Windows에서설정을 열고 개인정보를 선택합니다. -
데이터 수집 옵션 조정
개인정보 메뉴에서 일반 탭으로 이동하여 불필요한 데이터 수집 관련 옵션을 끄세요.
| 개인정보 메뉴 | 상태 | 비고 |
|---|---|---|
| 광고 ID 사용 | 꺼짐 | 데이터 수집을 줄여줌 |
| 위치 데이터 | 꺼짐 | 속도 향상 |
2.2 불필요한 앱 제거하기
컴퓨터에 불필요한 앱이 많을수록 부팅 속도가 느려집니다. 따라서 주기적으로 앱을 점검하고 제거하는 것이 좋습니다.
-
앱 및 기능 검사
설정>앱>앱 및 기능에서 불필요한 앱을 찾아 제거하세요. -
앱 삭제 및 평가
사용하지 않는 앱을 삭제한 후 시스템 성능을 평가합니다.
| 앱 이름 | 설치 날짜 | 제거 여부 |
|---|---|---|
| 게임 A | 2023-01-01 | 제거 완료 |
| 유틸리티 B | 2022-12-15 | 유지 |
| 영상 편집 소프트웨어 C | 2021-06-20 | 제거 완료 |
? SSD의 성능을 극대화하는 비법을 알아보세요! ?
3. 크롬 알림 설정 변경하기
인터넷을 자주 사용하는 경우 크롬의 알림 설정을 변경하여 부팅 속도를 개선할 수 있습니다. Chrome의 알림이 시스템 자원을 차지하기 때문입니다.
3.1 크롬 알림 관리하기
Chrome 브라우저에서 불필요한 알림을 관리하여 성능을 최적화할 수 있습니다.
-
Chrome 브라우저 열기
Chrome을 실행한 후, 우측 상단의 점 세 개 메뉴를 클릭합니다. -
설정 열기
메뉴에서 설정을 클릭한 후 개인정보 보호 및 보안을 선택합니다. -
사이트 설정으로 이동
사이트 설정을 선택한 후 알림을 클릭합니다.
3.2 알림 차단하기
허용된 알림 목록에서 필요한 부분만 유지하고, 나머지는 차단합니다.
| 사이트 이름 | 허용 / 차단 | 비고 |
|---|---|---|
| 사이트 A | 허용 | 필요한 알림 |
| 사이트 B | 차단 | 불필요한 알림 |
| 사이트 C | 차단 | 광고 차단 |
? 블루스크린 문제를 해결하는 방법을 지금 바로 알아보세요! ?
결론
부팅 속도가 느려진 컴퓨터를 개선하는 것은 어렵지 않습니다. 위에서 소개한 3가지 팁, 즉 시작 앱 설정 변경, Windows 개인정보 설정 조정, 그리고 Chrome 알림 관리 방법을 통해 훨씬 더 빠르게 부팅할 수 있습니다. 이러한 최적화는 1-2분의 간단한 작업으로 이루어질 수 있으며, 정기적으로 점검하고 관리하는 것이 중요합니다.
부팅 속도가 빨라지면 컴퓨터 사용의 전반적인 경험이 향상되므로 오늘부터라도 위의 팁을 적극적으로 활용해보시기 바랍니다.
? SSD 최적화 방법을 통해 컴퓨터 속도를 빠르게 하는 팁을 알아보세요. ?
자주 묻는 질문과 답변
? SSD의 성능을 극대화하는 비법을 알아보세요. ?
Q1: 컴퓨터 부팅 속도가 느려지는 이유는 무엇인가요?
A: 부팅 속도가 느려지는 주된 이유는 부팅 시 자동으로 실행되는 프로그램의 수가 많아지기 때문입니다. 사용자가 설치한 아이템이 많고 불필요한 앱이 많을수록 부팅이 느려집니다.
Q2: 등록 정보 수정은 어떻게 하나요?
A: 레지스트리 수정은 S사용자 계정과 같은 중요 정보를 관리하는 부분으로, 약간의 위험이 따릅니다. regedit 명령어로 접근할 수 있으며 서버의 경로를 정확히 아는 것이 중요합니다.
Q3: 웹 브라우저의 알림을 완전히 차단할 수 있나요?
A: 네, 브라우저 설정에서 알림을 차단하면 웹사이트에서 보내는 모든 알림을 차단할 수 있습니다. 이를 통해 스파이웨어나 원치않는 팝업으로부터 컴퓨터를 보호할 수 있습니다.
부팅 느려진 컴퓨터, 속도를 높이는 3가지 팁!
부팅 느려진 컴퓨터, 속도를 높이는 3가지 팁!
부팅 느려진 컴퓨터, 속도를 높이는 3가지 팁!